Section Break Membuat Penulisan Lebih Mudah - Dalam penulisan sebuah dokumen, contohnya saja tugas akhir mahasiswa atau skripsi, seringkali kita mempersulit diri sendiri. Dokumen yang harusnya disimpan dalam satu file malah dijadikan banyak file.
Tentunya hal ini akan mempersulit diri sendiri. Harusnya bisa mengedit semua halaman yang ada dalam satu dokumen, ternyata malah harus membuka dokumen lain untuk mengeditnya. Terlebih jika harus mencocokan semua formatnya agar sama persis dengan dokumen lainnya. Hal ini kurang efektif dan efisien.
Fitur Section Break di Microsoft Word
Sebenarnya, dalam Microsoft Word sendiri telah ada fitur yang bisa mengatasi hal tersebut. Namun bagi yang belum tahu pasti kebingungan dan yang sudah tahu pun terkadang lupa ataupun malas menggunakannya. Adalah section break fitur yang digunakan untuk mengatur layout halaman pada dokumen Word.Ada 4 jenis section break dengan fungsi yang berbeda--sebagai catatan, saya menggunakan Microsoft Office 2016-- yaitu:
1. Next Page, membuat section baru pada halaman selanjutnya,
2. Continuous, membuat section baru pada halaman yang sama,
3. Even Page, membuat section baru pada halaman selanjutnya yang berurutan genap,
4. Odd Page, membuat section baru pada halaman selanjutnya yang berurutan ganjil.
Menggunakan Section Break untuk penulisan dokumen
Sebagai contoh kasus, dalam skripsi terdapat 4 bab dimana semua halamannya harus memiliki nomor halaman. Nomor halaman pada awal bab harus berada di bagian tengah bawah dan nomor halaman lainnya berada di bagian kanan atas. Ada 2 masalah yang akan timbul jika tidak menggunakan section break, yaitu:1. sulit untuk menambahkan nomor halaman karena letak penomorannya berbeda,
2. tulisan dijamin akan berantakan saat ada perubahan konten yang signifikan, contohnya jika ada penghapusan konten sebanyak setengah halaman, maka pada halaman awal bab akan naik ke atas dan ikut dengan halaman sebelumnya.
Tapi jika menggunakan section break, masalah itu pun dapat teratasi dan tentunya menjadi lebih efektif dan efisien. Berikut cara penggunaan section break mengikuti contoh kasus diatas.
1. Pada bagian terakhir dari BAB I, klik Layout ➜ Breaks ➜ Next Page.
2. Lanjutkan penulisan pada BAB II, jika sudah selesai lakukan hal yang sama seperti pada langkah pertama. Selanjutnya juga berlaku untuk BAB III dan BAB IV. Hasilnya akan tampak seperti gambar di bawah ini.
3. Untuk menomori halaman di bagian kanan atas, di halaman mana saja klik Insert ➜ Page Number ➜ Top of Page ➜ Plain Number 3. Maka hasilnya akan tampak seperti gambar di bawah ini.
4. Untuk membedakan halaman awal bab yaitu nomor halaman terletak di bagian tengah bawah, pastikan kursor aktif di halaman awal bab ➜ Tab Design ➜ centang Different First Page. Lanjutkan dengan klik Page Number ➜ Bottom of Page ➜ Plain Number 2.
5. Lakukan cara keempat pada setiap halaman awal bab, maka hasilnya akan tampil seperti gambar dibawah ini.
Selesai. Dokumen pun telah sesuai dengan contoh kasus di atas. Dengan menggunakan section break ini, penomoran halaman pun akan menyesuaikan secara otomatis. Sehingga penulisan dokumen menjadi lebih efektif dan efisien.
Baca juga: Cara Menghilangkan Nomor Halaman Pada Cover
Demikianlah penggunaan section break di Microsoft Word. Semoga artikel ini dapat bermanfaat. Sekian dan sampai jumpa.




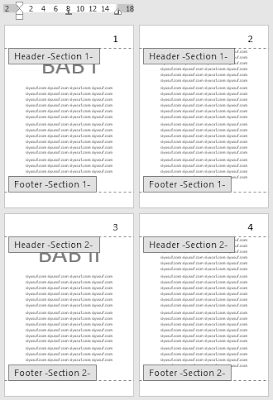










0 comments